Эффект головокружения в фотошопе
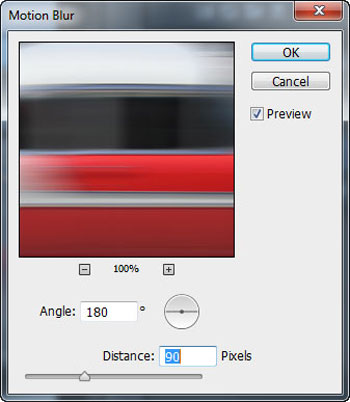
В этом уроке вы узнаете, как использовать все типы размытия для создания иллюзии движения, а также добавления фокуса к изображению в программе Adobe Photoshop.
Итоговый результат
Исходные материалы:
Архив
Шаг 1
Вначале, давайте добавим эффект движения статическому изображению автомобиля.
Откройте изображение “Автомобиль” в программе Photoshop и далее продублируйте изображение с автомобилем Ctrl + J.
Шаг 2
Примените фильтр Размытие в Движении (Motion Blur), для этого идём Фильтр- Размытие – Размытие в Движении (Filter > Blur > Motion Blur).
Шаг 3
К дубликату слоя с размытием добавьте слой-маску, для этого идём Слой – Слой-маска – Показать всё (Layer > Layer Mask > Reveal All).
На слой-маске слоя, обработайте изображение автомобиля с помощью мягкой чёрной кисти для того, чтобы эффект размытия в движении присутствовал только на заднем фоне.
На скриншоте ниже, я прокрасил изображение автомобиля красным цветом там, где вы должны прокрасить чёрной кистью на слой-маске слоя, в качестве ориентира.
Результат должен быть, как на скриншоте ниже.
Шаг 4
Шаг 5
Далее, к выделенной области, примените фильтр Радиальное Размытие (Radial Blur), для этого идём Фильтр – Размытие – Радиальное Размытие (Filter > Blur > Radial Blur). В параметре Метод (Method Blur), выберите опцию Кольцевой (Spin) и сместите бегунок параметра Степени (Amount) до конца вправо. В этом шаге, мы применим Кольцевое Размытие (Spin Blur) к нашему колесу, чтобы оно выглядело, как будто быстро вращается.
Колесо должно выглядеть, как показано на скриншоте ниже:
Шаг 6
Повторите действие с радиальным размытием к заднему колесу. Результат должен быть, как на скриншоте ниже.
Шаг 7
Добавьте слой-маску к слою с радиальным размытием, идём Слой – Слой-маска – Показать всё (Layer > Layer Mask > Reveal All) и с помощью мягкой чёрной кисти с непрозрачностью 50%, прокрасьте вокруг краёв вращающихся колёс, чтобы скрыть какие-либо заметные / грубые линии.
Шаг 8
Создайте ещё один объединённый слой из всех видимых слоёв, нажав клавиши Ctrl + Shift + Alt + E. А затем к объединённому слою, добавьте Размытие в Движении (Motion blur), установите значение Смещения (Distance) 700px.
Результат Размытия в Движении (Motion Blur):
Шаг 9
Поменяйте режим наложения для данного слоя на Осветление (Screen), далее, добавьте слой-маску, для этого идём Слой- Слой-маска – Скрыть всё (Layer > Layer Mask > Hide All).
Прокрасьте на слой-маске слоя поверх задней части автомобиля, создавая ощущение движения.
Примечание переводчика: слой-маска скроет размытие в движении 700рх., а с помощью белой кисти, вы вновь проявите эффект размытия, только в области задней части автомобиля.
Продублируйте данный слой, нажав клавиши Ctrl + J. Далее, нажмите Alt + Backspace, чтобы залить слой-маску чёрным цветом, затем сместите слой немного верх (удерживая клавиши Ctrl + Shift + нажмите клавишу со стрелкой ВЕРХ один раз):
Прокрасьте на слой-маске белой кистью, как показано на скриншоте ниже:
Итоговый результат:
Другие типы Размытия
Ещё один интересный эффект, который вы могли бы применить к объекту или человеку, создавая ощущение, что он бежит очень быстро, это Линейное Размытие (Zoom Blur).
Откройте изображение “Бегущий человек”, также продублируйте слой с изображением бегущего человека.
Далее, идём Фильтр – Размытие – Радиальное Размытие (Filter > Blur > Radial Blur). В параметре Метод (Method Blur), выберите опцию Линейное Размытие (Zoom Blur).
К дубликату слоя с размытием, добавьте слой-маску, для этого идём Слой- Слой-маска – Скрыть всё (Layer > Layer Mask > Hide All). Аккуратно прокрасьте с помощью белой кисти на слой-маске слоя, чтобы проявилось только изображение бегущего человека, а также немного прокрасьте участок земли перед человеком. Результат должен быть, как на скриншоте ниже.
Другая техника – это применение фокуса к изображению объекта или человека с помощью Размытия по Гауссу (Gaussian Blur) и размытия картинки за исключением объекта / человека, на котором мы хотим сфокусироваться. Итак, давайте попробуем.
Откройте изображение “Тинэйджеры”, также продублируйте слой с изображением тинэйджеров.
Примените Размытие по Гауссу (Gaussian Blur), установите радиус размытия 3.5px. Для этого идём Фильтр – Размытие- Размытие по Гауссу (Filter > Blur > Gaussian Blur).
Теперь, давайте предположим, что мы хотим сфокусировать только девушку, которая расположена в середине.
К дубликату слоя с размытием, добавьте слой-маску, для этого идём Слой – Слой-маска – Показать всё (Layer > Layer Mask > Reveal All) и с помощью мягкой чёрной кисти, прокрасьте поверх верхней части девушки, которая расположена в середине. При прокрашивании, будьте аккуратны, не заходите кистью дальше от объекта фокусирования. Как вы можете увидеть, эффект – нежный, но ощутимый.
Вы можете использовать данный тип выборочного размытия, чтобы усилить фокус на объекте, части тела (например, лица, глаз) или определённом участке изображения. Единственное, что нужно запомнить- это то, что нежные эффекты работают лучше всего.
Поделиться своей работой и задать вопрос можно на странице урока сайта photoshop-master.ru
Источник
В этом уроке вы узнаете, как использовать все типы размытия для создания иллюзии движения, а также добавления фокуса к изображению в программе Adobe Photoshop.
Итоговый результат

Исходные материалы:
Архив
Шаг 1
Вначале, давайте добавим эффект движения статическому изображению автомобиля.
Откройте изображение “Автомобиль” в программе Photoshop и далее продублируйте изображение с автомобилем Ctrl + J.
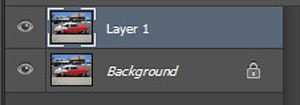
Шаг 2
Примените фильтр Размытие в Движении (Motion Blur), для этого идём Фильтр- Размытие – Размытие в Движении (Filter > Blur > Motion Blur).
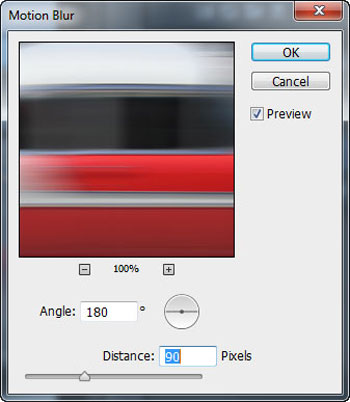

Шаг 3
К дубликату слоя с размытием добавьте слой-маску, для этого идём Слой – Слой-маска – Показать всё (Layer > Layer Mask > Reveal All).
На слой-маске слоя, обработайте изображение автомобиля с помощью мягкой чёрной кисти для того, чтобы эффект размытия в движении присутствовал только на заднем фоне.
На скриншоте ниже, я прокрасил изображение автомобиля красным цветом там, где вы должны прокрасить чёрной кистью на слой-маске слоя, в качестве ориентира.

Результат должен быть, как на скриншоте ниже.

Шаг 4
Нажмите клавиши Ctrl + Shift + Alt + E, чтобы объединить все видимые слои в один слой, а затем с помощью инструмента Овальная область  (Elliptical Marquee Tool), создайте выделение вокруг переднего колеса автомобиля.
(Elliptical Marquee Tool), создайте выделение вокруг переднего колеса автомобиля.

Шаг 5
Далее, к выделенной области, примените фильтр Радиальное Размытие (Radial Blur), для этого идём Фильтр – Размытие – Радиальное Размытие (Filter > Blur > Radial Blur). В параметре Метод (Method Blur), выберите опцию Кольцевой (Spin) и сместите бегунок параметра Степени (Amount) до конца вправо. В этом шаге, мы применим Кольцевое Размытие (Spin Blur) к нашему колесу, чтобы оно выглядело, как будто быстро вращается.
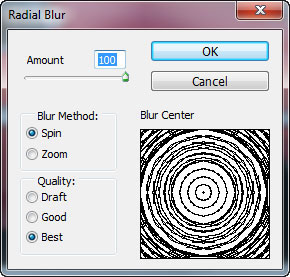
Колесо должно выглядеть, как показано на скриншоте ниже:

Шаг 6
Повторите действие с радиальным размытием к заднему колесу. Результат должен быть, как на скриншоте ниже.

Шаг 7
Добавьте слой-маску к слою с радиальным размытием, идём Слой – Слой-маска – Показать всё (Layer > Layer Mask > Reveal All) и с помощью мягкой чёрной кисти с непрозрачностью 50%, прокрасьте вокруг краёв вращающихся колёс, чтобы скрыть какие-либо заметные / грубые линии.

Шаг 8
Создайте ещё один объединённый слой из всех видимых слоёв, нажав клавиши Ctrl + Shift + Alt + E. А затем к объединённому слою, добавьте Размытие в Движении (Motion blur), установите значение Смещения (Distance) 700px.
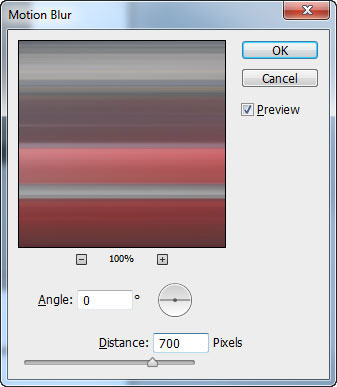
Результат Размытия в Движении (Motion Blur):

Шаг 9
Поменяйте режим наложения для данного слоя на Осветление (Screen), далее, добавьте слой-маску, для этого идём Слой- Слой-маска – Скрыть всё (Layer > Layer Mask > Hide All).

Прокрасьте на слой-маске слоя поверх задней части автомобиля, создавая ощущение движения.
Примечание переводчика: слой-маска скроет размытие в движении 700рх., а с помощью белой кисти, вы вновь проявите эффект размытия, только в области задней части автомобиля.
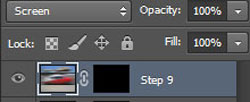
Продублируйте данный слой, нажав клавиши Ctrl + J. Далее, нажмите Alt + Backspace, чтобы залить слой-маску чёрным цветом, затем сместите слой немного верх (удерживая клавиши Ctrl + Shift + нажмите клавишу со стрелкой ВЕРХ один раз):

Прокрасьте на слой-маске белой кистью, как показано на скриншоте ниже:
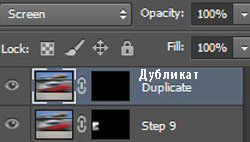
Итоговый результат:

Другие типы Размытия
Ещё один интересный эффект, который вы могли бы применить к объекту или человеку, создавая ощущение, что он бежит очень быстро, это Линейное Размытие (Zoom Blur).
Откройте изображение “Бегущий человек”, также продублируйте слой с изображением бегущего человека.
Далее, идём Фильтр – Размытие – Радиальное Размытие (Filter > Blur > Radial Blur). В параметре Метод (Method Blur), выберите опцию Линейное Размытие (Zoom Blur).
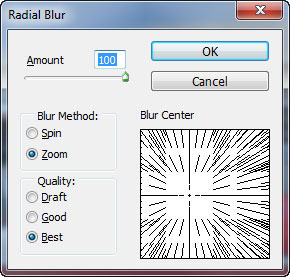
К дубликату слоя с размытием, добавьте слой-маску, для этого идём Слой- Слой-маска – Скрыть всё (Layer > Layer Mask > Hide All). Аккуратно прокрасьте с помощью белой кисти на слой-маске слоя, чтобы проявилось только изображение бегущего человека, а также немного прокрасьте участок земли перед человеком. Результат должен быть, как на скриншоте ниже.

Другая техника – это применение фокуса к изображению объекта или человека с помощью Размытия по Гауссу (Gaussian Blur) и размытия картинки за исключением объекта / человека, на котором мы хотим сфокусироваться. Итак, давайте попробуем.
Откройте изображение “Тинэйджеры”, также продублируйте слой с изображением тинэйджеров.
Примените Размытие по Гауссу (Gaussian Blur), установите радиус размытия 3.5px. Для этого идём Фильтр – Размытие- Размытие по Гауссу (Filter > Blur > Gaussian Blur).
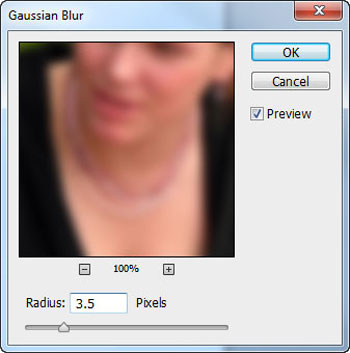
Теперь, давайте предположим, что мы хотим сфокусировать только девушку, которая расположена в середине.
К дубликату слоя с размытием, добавьте слой-маску, для этого идём Слой – Слой-маска – Показать всё (Layer > Layer Mask > Reveal All) и с помощью мягкой чёрной кисти, прокрасьте поверх верхней части девушки, которая расположена в середине. При прокрашивании, будьте аккуратны, не заходите кистью дальше от объекта фокусирования. Как вы можете увидеть, эффект – нежный, но ощутимый.

Вы можете использовать данный тип выборочного размытия, чтобы усилить фокус на объекте, части тела (например, лица, глаз) или определённом участке изображения. Единственное, что нужно запомнить- это то, что нежные эффекты работают лучше всего.
Автор: Adrian Scheff
Источник
promodj.com3:20
Любовь
Олег Хичёв
18 просмотров6 лет назад
16:11
Видеоурок. Волшебная шляпа
Видеоуроки фотошопа
29 просмотров6 лет назад
20:19
Уроки фотошоп реалистичный туман, эффект разбитого стекла в фотошопе, как содать огонь, и логотип в Adobe photoshop
Видеоуроки фотошопа
64 просмотра8 лет назад
YouTube12:38
Вставляем лицо в шаблон.avi
Видеоуроки фотошопа
32 просмотра8 лет назад
YouTube8:52
Горячие клавиши в фотошопе
Видеоуроки фотошопа
57 просмотров8 лет назад
10:08
Как сделать эффект рисунка на стене, и эффект надписи на свитке
Видеоуроки фотошопа
254 просмотра8 лет назад
6:39
Как сделать эффект водного искажения в Photoshop, иллюзия тени и отражения в фотошопе
Видеоуроки фотошопа
821 просмотр8 лет назад
21:19
Как сделать макет и дизайн сайта при помощи фотошопа
Видеоуроки фотошопа
644 просмотра8 лет назад
11:50
Как делать насыщенные закаты, как менять температуру фото
Видеоуроки фотошопа
25 просмотров8 лет назад
YouTube9:36
Как сделать красивую кожу в Фотошопе
Видеоуроки фотошопа
481 просмотр8 лет назад
YouTube9:26
Как правильно нанести макияж в фотошопе
Видеоуроки фотошопа
122 просмотра8 лет назад
YouTube1:57
Изменение цвета глаз с помощью Фотошопа
Видеоуроки фотошопа
112 просмотров8 лет назад
YouTube4:38
Как изменить цвет глаз в Фотошопе
Видеоуроки фотошопа
22 просмотра8 лет назад
YouTube5:20
Как сделать белыми и красивыми зубы в Фотошопе
Видеоуроки фотошопа
60 просмотров8 лет назад
YouTube9:06
Как сделать анимированный аватар
Видеоуроки фотошопа
29 просмотров8 лет назад
YouTube4:40
Как обрезать изображение
Видеоуроки фотошопа
77 просмотров8 лет назад
YouTube8:04
Как сделать предмет огненнымна.
Видеоуроки фотошопа
12 просмотров8 лет назад
YouTube6:57
Как в фотошопе сделать глаза выразительными и красивыми
Видеоуроки фотошопа
734 просмотра8 лет назад
YouTube9:41
Как сделать неоновую надпись
Видеоуроки фотошопа
77 просмотров8 лет назад
YouTube7:55
Как поменять фон на фотографии
Видеоуроки фотошопа
21 просмотр8 лет назад
YouTube10:38
Как сделать анимированную картинку (анимацию)
Видеоуроки фотошопа
70 просмотров8 лет назад
YouTube3:15
Как сделать кисть для фотошопа
Видеоуроки фотошопа
70 просмотров8 лет назад
YouTube8:19
Как отбелить зубы в фотошопе
Видеоуроки фотошопа
592 просмотра8 лет назад
YouTube8:43
Как сделать в фотошопе (Photoshop ) бодиарт : Обтянуть предмет рисунком
Видеоуроки фотошопа
24 просмотра8 лет назад
YouTube7:48
Как сделать глаза другого цвета в Фотошопе
Видеоуроки фотошопа
7 просмотров8 лет назад
YouTube7:44
Урок как сделать лицо как в фильме “Аватар”
Видеоуроки фотошопа
10 просмотров8 лет назад
YouTube2:40
Как убрать эффект красных глаз
Видеоуроки фотошопа
220 просмотров8 лет назад
YouTube1:38
Как убрать красные глаза с фотографии
Видеоуроки фотошопа
37 просмотров8 лет назад
YouTube7:30
Как изменить цвет волос, губ, одежды
Видеоуроки фотошопа
8 просмотров8 лет назад
YouTube9:59
Как удалить, заменить фон или задний план на фотографии
Видеоуроки фотошопа
9 просмотров8 лет назад
Источник
Для этого урока понадобится карта смещения, которую Вы сможете скачать Здесь
Шаг 1. Откройте текстуру в Фотошоп, которую скачали. File– Saveas… (Файл – Сохранить как…) Сохраняем документ в формате «.PSD», закрываем документ, т.к. он нам потребуется позднее. Откроем фотографию, над которой будем работать, в Фотошоп.
С помощью инструмента RectangleMarquee
(Прямоугольное выделение), выделите часть фотографии, к которой в последующем будем применять эффект.
Не снимая выделения, идём в Image – Crop (Изображение – Кадрировать). Переименуйте слой в «Основа».
Шаг 2. Далее, увеличим высоту холста, чтобы было где разместить отражение. Идём в Image – CanvasSize(Изображение – Размер холста). Смотрим значение Height (Высота) и именно это значение выставляем в значении высоты для «нового документа» (Поставьте галочку рядом с Relative (относительно)), нажмите на средний квадратик в верхнем ряду.
Сделаем копию слоя «основа» и назовём её «отражение». Используем Edit –Transform – FliptoVertical(Редактирование – Трансформирование – Отразить по вертикали). Включим функцию прилипания View – Snap (Вид – Привязать). Выберем инструмент Move
(Перемещение) и с помощью него переместим вниз слой «Отражение» и пристыкуем его к слою «основа».
Шаг 3. Добавим к слою «Отражение» маску слоя
Сделаем её активной. Выберем инструмент Gradient
